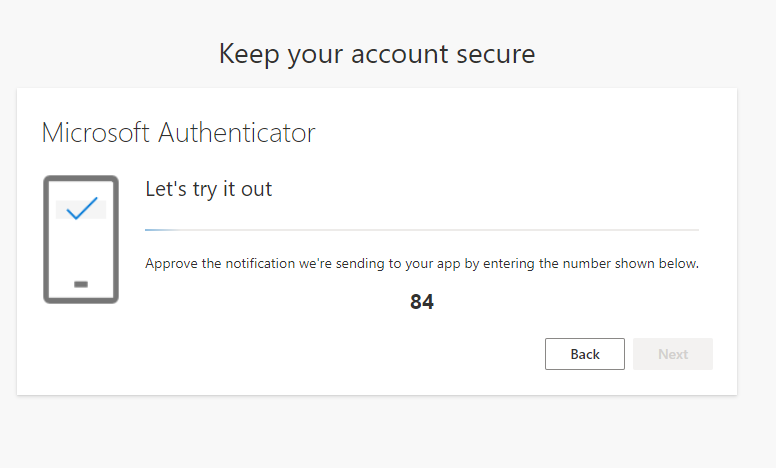באוניברסיטה העברית כיום משתמשי מייל סביון מחויבים להשתמש באימות דו שלבי (Multifactor Authentication) בכדי להיכנס לחשבונות המייקרוסופט שלהם. רוב המשתמשים משתמשים בסיסמה ובSMS ממייקרוסופט. אבל, מייקרוסופט מעודדים משתמשים להחליף לאפליקציה של Microsoft Authenticator. זאת אפליקציה המותקנת על הטלפון, המשתמשת בקוד כאשר מתבצע ניסיון כניסה לחשבון. במדריך זה נסביר איך לשלב את האפליקציה כדרך הזדהות לאימות דו שלבי.
חשוב לציין כי אם יש מספר משתמשים באותו חשבון (חשבונות מחלקתיים) הם יכולים להתקין את האפליקציה. למעשה התקנה זו פותרת את הבעיה של שליחת SMS או התקשרות לטלפון אחד בלבד.
התקנת Microsoft Authenticator על הטלפון
התקינו את האפליקציה מחנות האפליקציות בטלפון שלכם
הוספת Microsoft Authenticator כדרך הזדהות לחשבון הסביון
התחברו לחשבונכם דרך הדפדפן
הכניסו את כתובת הסביון המלאה שלכם. לאחר מכן, תועברו לדף הזדהות של האוניברסיטה. הקלידו את כתובת המייל המלאה שלכם ואת הסיסמה למייל.
ברגע שהתחברתם, אתם תראו את דף הפרופיל שלכם. בחרו בsecurity info בתפריט. בחרו בAdd metod
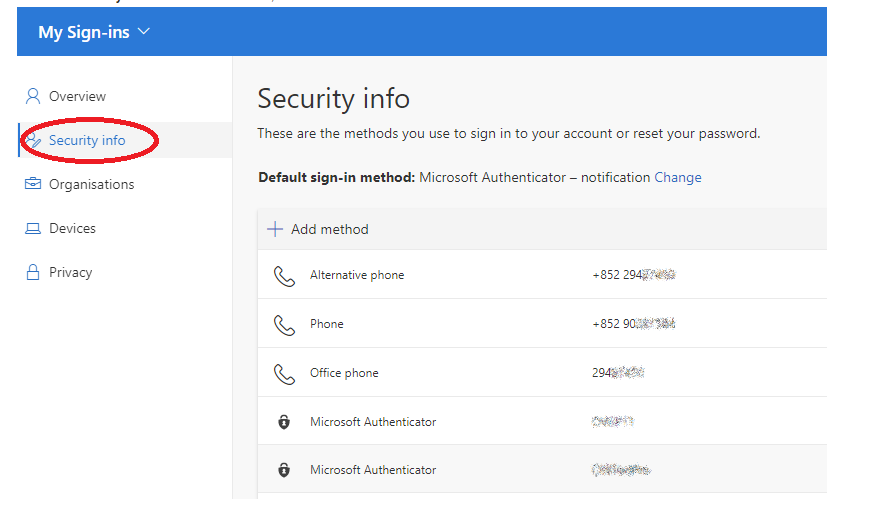
בדף זה, בחרו בauthenticator app מהרשימה ולאחר מכן בחרו בAdd
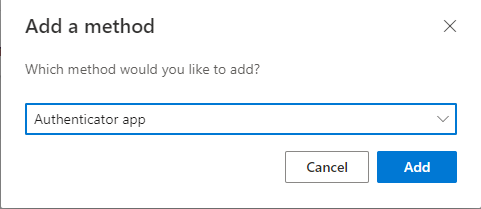
אם כבר התקנתם את Microsoft Autenticator על הטלפון שלכם, לחצו על Next. אם לא, זה הזמן כרגע להתקין את האפליקציה. לאחר מכן, לחצו על Next.
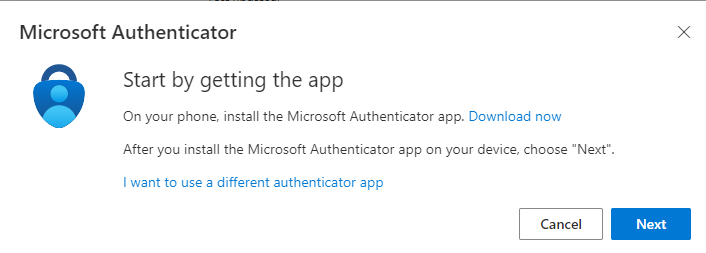
עליכם לקבל את המסך הבא. כעת נגדיר את החשבון על האפליקציה. פתחו את האפליקציה בטלפון. אם זו הפעם הראשונה שאתם משתמשים באפליקציה, בחרו בAllow notifications (אם האפליקציה מבקשת). בנוסף, בהגדרה הראשונית של האפליקציה, יכול להיות שתתבקשו לאפשר גישה למצלמה (iOS), או לאפשר לקחת תמונות ולהקליט וידאו (Android). עליכם לבחור בAllow בכדי שלאפליקציה תהיה גישה למצלמה כדי לסרוק את קוד הQR בשלבים הבאים.
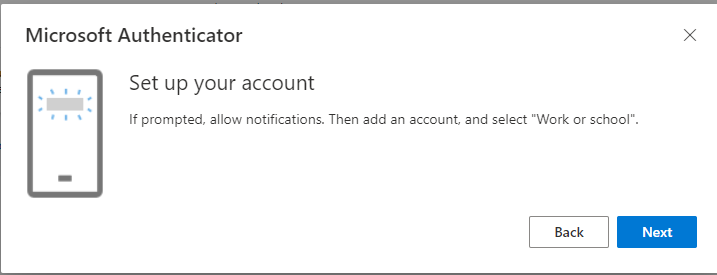
באפליקציה, בחרו ב + בפינה הימנית העליונה בשביל להוסיף חשבון ואחר מכן בחרו ב Work or school account.
חזרו לדף של set up your account במחשב ולאחר מכן בחרו בNext. הדף של הקוד QR אמור להופיע.
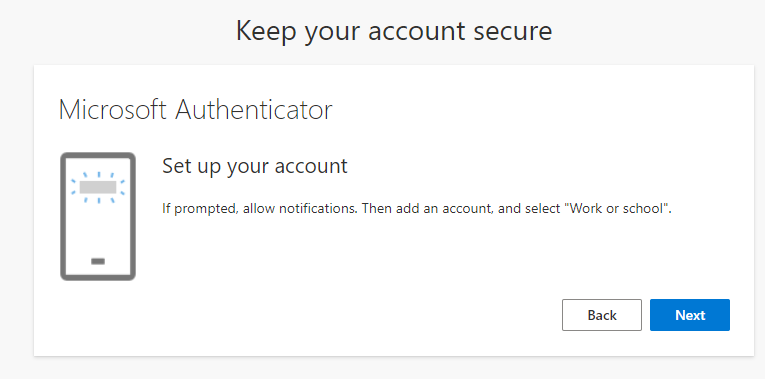
סרקו את הקוד מהMicrosoft Authenticator. האפליקציה אמורה להוסיף בהצלחה את החשבון בלי לבקש מידע נוסף. אולם, אם הקורא קודים לא מסוגל לקרוא את הקוד, אתם יכולים לבחור בCan't scan the QR code והכניסו ידנית את הקוד והURL לאפליקציה. למידע נוסף אודות הוספה ידנית של הקוד לאפליקציה, ראו Manually add an account to the app.
לחצו על Next במחשב.
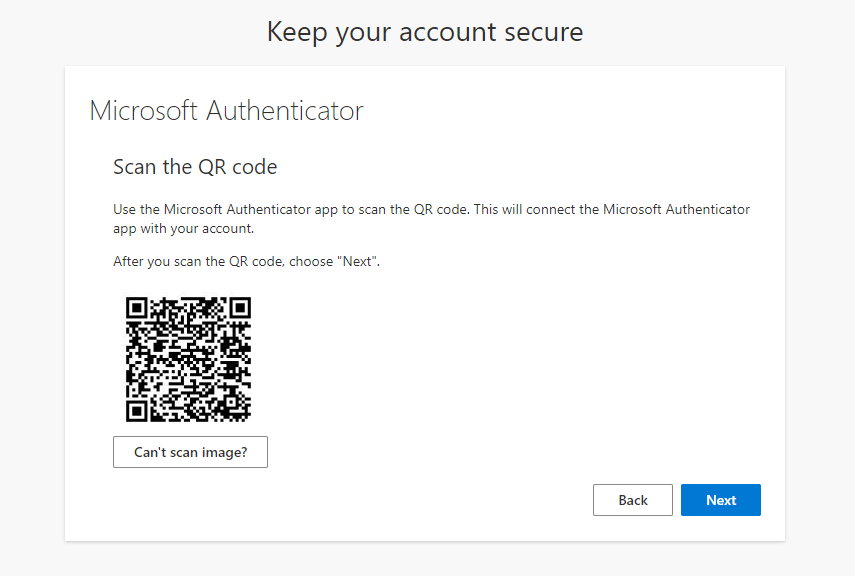
בשביל לבדוק את החשבון אתם תקבלו קוד אימות במחשב. הכניסו את הקוד באלפליקציה של הAuthenticator. אם הכל מוגדר כמו שצריך, תקבלו הודעת אישור.
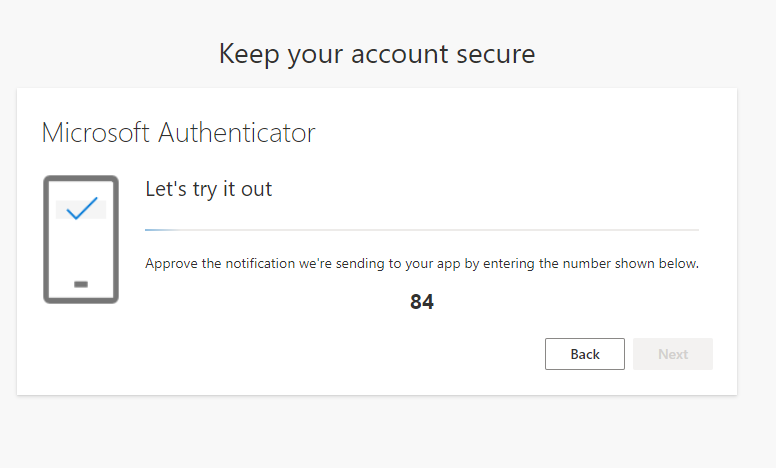
מה לעשות כאשר מייקרוסופט מכריחים להוסיף את הMicrosoft Authenticator כדרך הזדהות
מכיוון שמייקרוסופט דוחפים את השימוש בMicrosoft Authenticator, לפעמים משתמש לא יכול להזדהות עד שלא מגדערים את החשבון על הטלפון. המשתמש יקבל את המסך הבא:
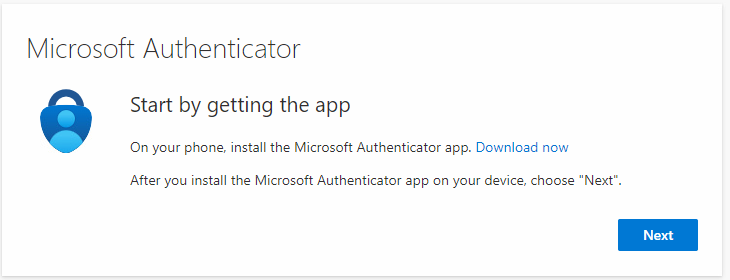
הורידו והתקינו את האפליקציה על הטלפון ולחצו על Next במחשב.
הגדירו את החשבון על האפליקציה על ידי בחירה של + בפינה הימנית העליונה בכדי להוסיף חשבון ולאחר מכן בחרו בWork or school account.
חזרו לדף של set up your account במחשב ולאחר מכן בחרו בNext.
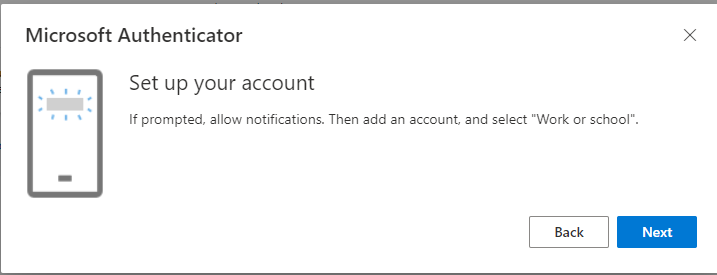
סרקו את הקוד QR שמופיע במחשב עם Microsoft Authenticator. אחרי שהצלחתם לסרוק את הקוד, לחצו על Next במחשב.
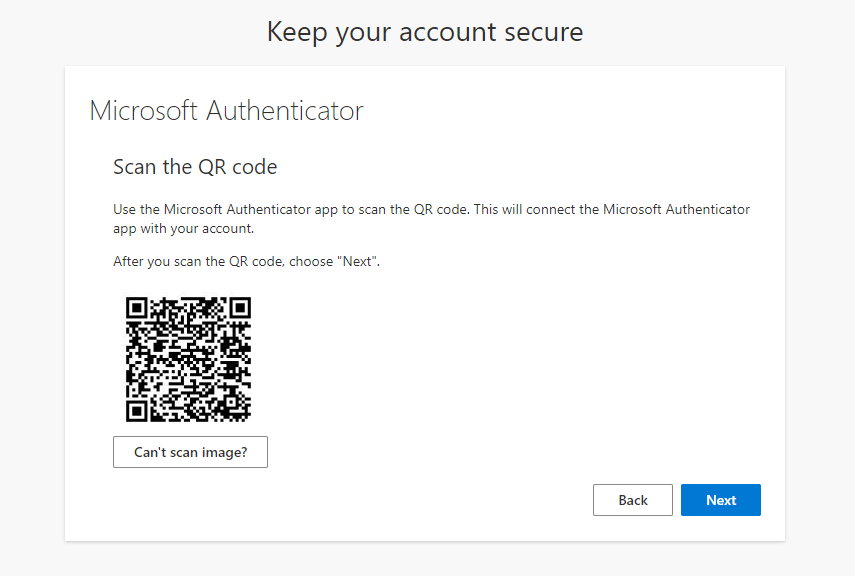
בשביל לבדוק את החשבון אתם תקבלו קוד אימות במחשב. הכניסו את הקוד באלפליקציה של הAuthenticator. אם הכל מוגדר כמו שצריך, תקבלו הודעת אישור.