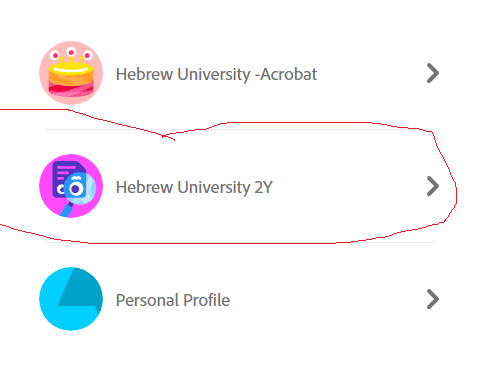שלב 1
- אתם אמורים לקבל מייל זה (כפי שמופיע בתמונה)
- לחצו על Get started

שלב 2
אם מעולם לא רשמתם מוצר של Adobe תחת האימייל שאיתו רכשתם את התוכנה, תתבקשו לספק פרטי רישום כולל לספק סיסמת Adobe. אם השתמשתם כבר בכתובת המייל הזו בעבר, תתבקשו להזדהות. אם אינכם זוכרים את הסיסמה, תוכלו לאפס את הסיסמה.
שלב 3
אם השתמשתם בכתובת המייל הזו בעבר עם מוצרי Adobe, עליכם לקבל את המסך הבא. בחרו בJoin Team
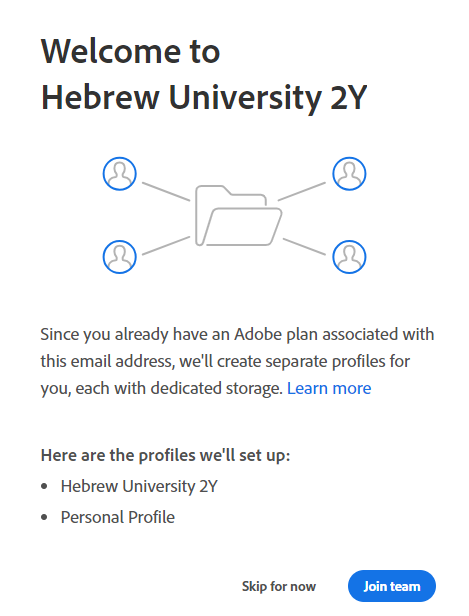
שלב 4
אם קיבלתם את המסך הבא, בחרו בHebrew University 2Y
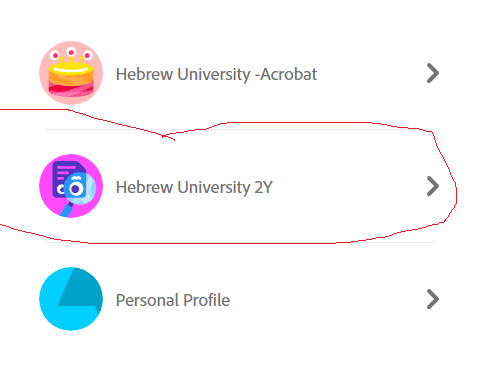
שלב 5
המסך הבא יופיע (תלוי במוצר שרכשתם). קובץ התקנה באופן אוטומטי ירד למחשבכם. לחצו על הקובץ בכדי להתקין Creative Cloud Desktop ואת התוכנה שרכשתם.
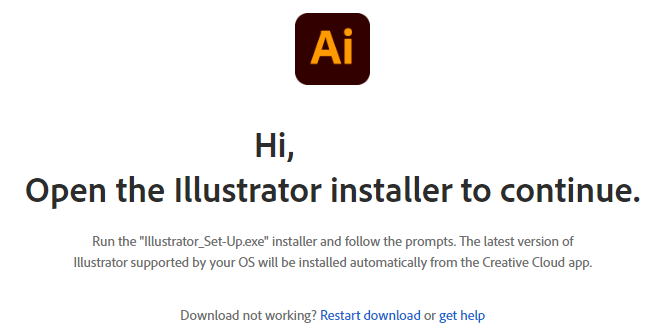
שלב 6
לאחר התקנת Creative Cloud תקבלו את המסך הבא. השתמשו במסך זה בכדי להתקין מוצרי Adobe נוספים שרכשתם
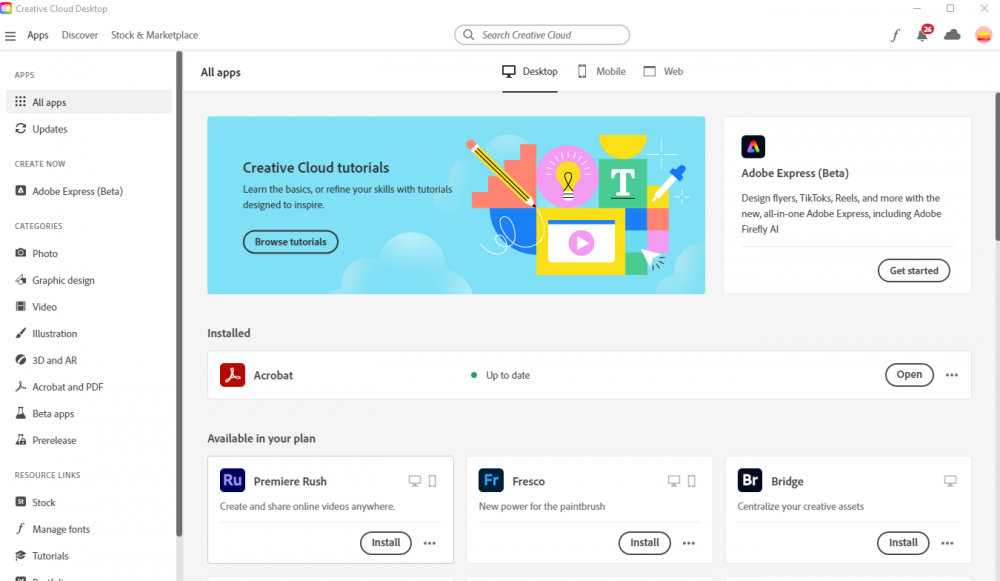
שלב 7
השתמשו בCreative Cloud בשביל לנהל את כל מוצרי Adobe
![]()
החלפת חשבונות Adobe
אם ברצונכם להחליף בין חשבונות Adobe, עשו כך:
שלב 8
- היכנסו לCreative Cloud Desktop
- לחצו על האייקון הצבעוני בפינה הימנית או השמאלית של המסך
- לחצו על Sign out
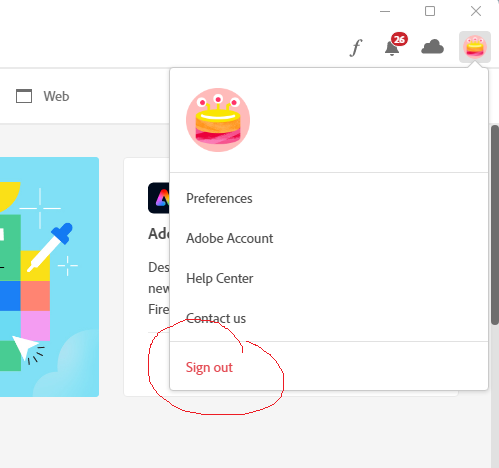
שלב 9
לחצו על Continue
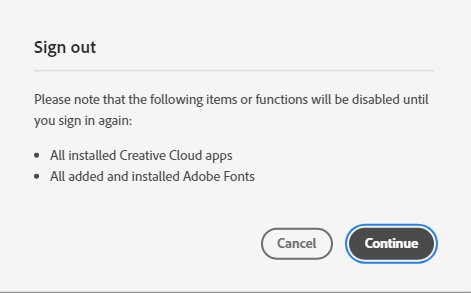
שלב 10
הכניסו את כתובת המייל של חשבון הAdobe שלכם
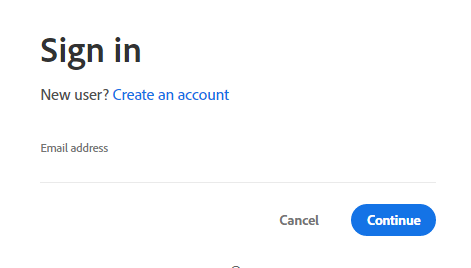
שלב 11
הקלידו את הסיסמה
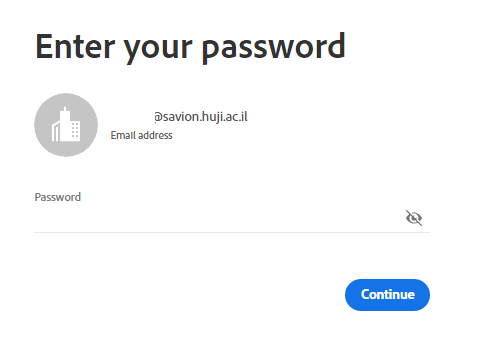
שלב 12
בחרו בפרופיל Hebrew University 2Y